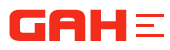Laptops, PCs, and Smartphones today become the need of the hour. However, managing the tasks and functions on these devices separately seems a big challenge, especially for businesses.
If you’re also dealing with the same problem, then we will bring you the best solution. You can connect your smartphone with a laptop to get the most of them. Here, you’ll find a useful guide on how to make this possible.
Charge & Access Laptop from Phone
To ensure the effective working of both devices together, keep your laptop fully charged. In case your phone battery starts draining, you can immediately charge it using your laptop. To do so, connect one end of the USB cable to the charger port or USB port of your phone.
Connect the cable’s other end to your laptop’s USB port. Make sure you plug your laptop into a power outlet using the charger, and if it won’t charge, here are the tips to fix it quickly. If your laptop’s battery still fails to hold a charge properly, you may need to replace it.
Google’s free app Chrome Remote Desktop enables you to access your complete system from the screen of your phone. For this, install this app on your phone and the Companion Desktop app on your computer. Pull up the Android app when hopping onto your computer remotely.
Transfer Files
Smartphones, whether iPhone or Android, can be connected to laptops both wired and wirelessly to transfer files. You can transfer files from your laptop to your smartphone or vice versa.
Use a special program such as Air File Transfer to connect Android to macOS and an iPhone to a Windows laptop. AirDroid is a cross-platform program that quickly transfers files wirelessly. To connect an iPhone to a macOS laptop, use the lightning cable to plug your iPhone into macOS.
Access the phone’s drive within the ‘Finder’ folder to transfer files. Use the AirDrop default service from Apple to pair iPhone with macOS. An Android phone can be paired to a Windows laptop and transfer files wirelessly using the third-party program AirDrop or Bluetooth.
Connect BlueTooth to Sync Files
Transferring photos from phone to computer and displaying the phone screen requires a connection between these two devices. This process is quite simple using Bluetooth. Make sure Bluetooth is turned on, and none of the devices is set to Airplane mode.
Another method is the use of a USB cord specifically designed for your phone model. It is easy to wirelessly sync files between Android and PC without the internet. What you need is to download third-party apps such as ShareLink.
But, it is time-consuming as you have to manually open apps on both devices. So, it is recommended to use a third-party app that syncs files between Android and PC on a local network without internet. Just ensure that both devices are linked to the same Wi-Fi network.
Use Phone as Webcam
The industry has changed a lot, and many people are working from home. They require the use of a webcam to virtually attend meetings and events. But, not everyone can afford the expensive webcam. And, it is usually a waste of money if you need it occasionally.
You can now use your Android phone as a webcam for your laptop or computer. To do so wirelessly, use an Android app to pair both devices and use the phone camera as a webcam. It is simple as no special permissions are required.
However, if you prefer a wired connection, use a USB cable connection that provides premium quality without latency. Activate USB debugging on your Android phone.
Cast Your Smartphone Screen
Cast a small iPhone or Android screen to your computer to enjoy your favorite entertainment on the big screen. To see your mobile screen on Windows PC, use a third-party app and AirPlay functionality on your phone. Windows 10 users do not require downloading as it has a built-in Connect feature.
Ensure you have got the new version of Windows 10. Click Start and enter Connect in the search bar. Open the Connect application by hitting Enter. From your phone, drag your finger from the screen top to the down to hide the Notifications center and go to Settings.
Select the Enable Wireless Display option to begin the process. Click on the three-dot menu if you can’t see this option to access your phone’s options screen. If still you didn’t get this, select your computer name to start streaming automatically.
Conclusion
Both Smartphones and laptops are the go-to gadgets. So, why not make them work together effectively to make your hectic life much easier. The above-mentioned ways will assist you in using these devices without any obstacles, just like natural extensions of each other.