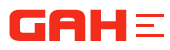The need for high performance gaming laptops is increasing with every single day. Though these machines are designed for providing good performance, thinking about how to improve gaming performance on laptop is not a bad idea.
There are number of ways in which can answer your question on how to optimize laptop for gaming. In this article we will talk about several ways in which one can get better performance from a laptop.
Gaming requires a number of different specs that is required in order to give you the perfect performance. Though Desktops are considered better in performance when we talk about gaming devices but laptops are also trying to compete in this segment.
Here are some steps you can follow to improve the gaming performance of your laptop –
How to Optimize Gaming Performance on Laptop?
Clean your Laptop Regularly
Residue and dust are adversaries of your laptop execution. They stop the device and henceforth affect the overflow. This may bring about overheating, thusly, causing the processor, GPU, and different parts delayed down.
Thus, it’s constantly prescribed to clean your gaming laptop.
You can open your PC from time to time and get over the residue from internal parts. Additionally, guarantee that there is food particles, dust or different things close to the console and ensure the screen is clean too.
This will make your laptop more productive and improve general presentation.
Aside from physical cleaning you additionally need to clean the Windows by erasing garbage documents, old prefetch records and unused library passages, likewise perform circle defragmentation and uninstall superfluous programming, and toolbars.
Adjusting Windows can make it run 200% quicker henceforth you will get as smooth gameplay with lags.
Update Laptop Drivers for Faster Gaming
Most of the laptops be it macOS, Linux or Windows operating system, they work around a similar architecture and hardware. So, no matter which operating system you are using keeping it up to date is necessary.
The performance definitely gets hampered by an outdated system. Not only this will affect your gaming but also the overall performance of a device.
It is always recommended to keep the GPU management software set to automatically update. Plus, make sure that your controller and audio drivers are up to date as well.
Install the Latest DirectX Version
DirectX is an important software for gaming on laptops and facilitate the graphics in a video game. There are a number of versions and updates that has happened in the last few years.
If you own a Windows 10 laptop, then DirectX comes pre-installed. DirectX 12 is the latest version and was launched in the year 2015.
How to Check if you have the Latest Version or not?
Press WIN + R to open the Run menu and enter dxdiag.
To check your current DirectX form, press WIN + R to open the Run menu and enter dxdiag. Sit tight for the DirectX Diagnostic Tool (DXDiag) to stack, at that point open the Render tab. Here, you’ll discover data about your dedicated graphics card.
In the Drivers pane, search for Direct3D DDI. This ought to be numbered by the most recent form of DirectX version.
One should always make sure that audio drivers are fit for gaming and graphic drivers up to date as well. Easily check your audio driver status in the Sound tab of DXDiag. If you want to check if your gaming-related hardware is missing any drivers then DXDiag is a good option.
Adjust Your Computer’s Power Settings
Barely any gadgets can appreciate improved activity without compelling force the board.
With regards to workstations – devices are planned for use away from a perpetual force source power. It is important to have your laptop connected to a strong power outlet.
Though windows give you some detailed power management options, the above point is important for a strong performance.
How to look at your computer’s power settings?
If you are using Window’s 10, then follow the below steps to look at laptop’s power settings.
Open Settings > System > Power and sleep > Additional power settings and select the High-performance option.
If you want to check that if anything was previously adjusted or not, then click Change plan settings > Change advanced power settings.
Switch on Windows 10’s Gaming Mode
Window’s 10 comes with a feature known as gaming mode, so switching it on is a good mini hack.
Other than that, it also has features like screen recording, streaming, and Game Mode under the XBOX app which comes pre-installed with windows 10.
To display the Xbox panel simply press WIN + G. You will find the Game Mode button on the right side of the game bar. Simply enable the mode and you will be good to go.
For Increased Laptop FPS Close Background Apps
One should ensure that all the apps running in the background are closed before you launch a game.
Simply open the system tray and Windows taskbar lists apps, then right-click each icon and close it.
Though this doesn’t means that you should close discord or any other voice chat application used during the game.
We are just including unwanted apps opened in the background taking extra power.
Check Your Network Speed or Internet Speed
Other than hardware, GPU, storage etc if you are gaming online, having a good internet speed is essential.
Having a slow internet connection will come between your performance and gaming no matter how good system you have.
There are a number of online internet speed checker, which takes seconds to optimize your internet speed.
Conclusion
In brief, this was all about how to improve gaming performance on laptop. Simply follow the above methods to optimize the performance of your laptop.
Pro Tip: Technically 17.3 Inches IPS screen Laptop would give you an optimum gaming experience with a bigger display. Big displays are good for an improved gaming experience and lets you enjoy amazing graphics as well.