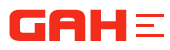If you are getting an iPhone 12, iPhone 12 Pro, or iPhone 12 pro max or already have one, the method for checking the duration of battery remaining is by all means of the small battery symbol in the upper right of the status bar. However, that doesn’t precisely portray how much battery is left, not at least as a particular percentage marker would. Things were less difficult in the last couple of years when you could flip a little switch in settings, and the percentage of the battery would be noticeable to you in the status bar. However, with the Apple iPhone 12, iPhone 12 Pro, and iPhone 12 pro max, things are somewhat more muddled. So this is an easy way to see the battery rate on an iPhone.
Hence, assuming you need the specific battery rate to be portrayed on the home screen, this is the way you can turn it on. If you are not aware of how to show battery percentage on iPhone 12, you must keep on reading this article.
An easy temporary solution to display the battery percentage using the control center
- The upper right corner of the iPhone can be swiped down to find the control center
- There you would find the option to check the percentage of battery on the iPhone that is shown up next to the symbol of battery.
- This is not a permanent arrangement but can be used to check the battery percentage.
Using widgets to display the battery percentage
The great news is, the iPhone has finally introduced widgets in iOS14. This introduced a variety of potential outcomes when it came to how you can modify your gadget. Luckily, widgets give an extra method to check out the battery percentage. The points mentioned here will help you to understand how to show battery percentage on iPhone 12 pro.
- Be on the Home Screen.
- Press on any free space on the Home Screen.
- Click on the plus sign which is on the upper left.
- Tap the widgets of “Batteries”
- Swipe both left and right to check on the various styles for the widget of Batteries.
- Select the option for “Add Widget” at the bottom once the style is selected. This will be added to your home screen then.
- It can now be moved on the Home Screen and select the place you want that it should be.
- Select “Done” in the upper right corner to keep it in that position.
The beneficial thing about this battery marker widget is it would show you the battery percentage of any Apple gadget that is connected with your iPhone 12, for example, an Apple Watch or AirPods.
Using this method, you would have to check on the Home screen to fetch the battery percentage, but it would be an easy option.
Ask using the Siri voice command
Assuming you use Siri as often as possible, you’ll understand that you can ask Siri about the things mentioned below to check on the status of the battery. As there are numerous choices, you can select your preference and pose Siri an immediate question about the percentage of battery on your iPhone. The following are a couple of different questions that can be asked by Siri:
- What is the percentage of my battery?
- Battery status
- Leftover battery
- Charge left in the battery
- Share battery percentage
Once asked the percentage of battery the remaining battery would pop up on the screen.
Charging
Are you still waiting to know how to show battery percentage on iPhone 12 pro max? Well, many of you might be aware that when you plug in the iPhone for charging, the option to check out the percentage of battery on the iPhone can be seen when the mobile phone begins charging. So irrespective of the way of charging your gadget by utilizing the lightning port, MagSafe charger, or remote charging, you’ll have the option to check out the percentage.
Third-party apps to turn on the battery percentage on iPhone
If you do not want the above-mentioned options, you can even opt for any third-party apps to check on your battery percentage. Some of the popular apps are mentioned below:
- Battery HD+
- Battery Life Doctor Pro
- Usage: System Activity Widgets
Although things are not easy as in previous times of iPhone, checking out the battery percentage even now is not difficult. In fact, nowadays, you would have more options to check out what you need.